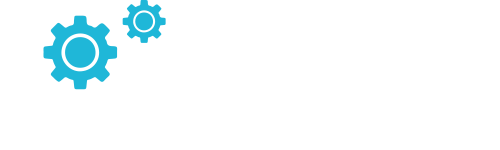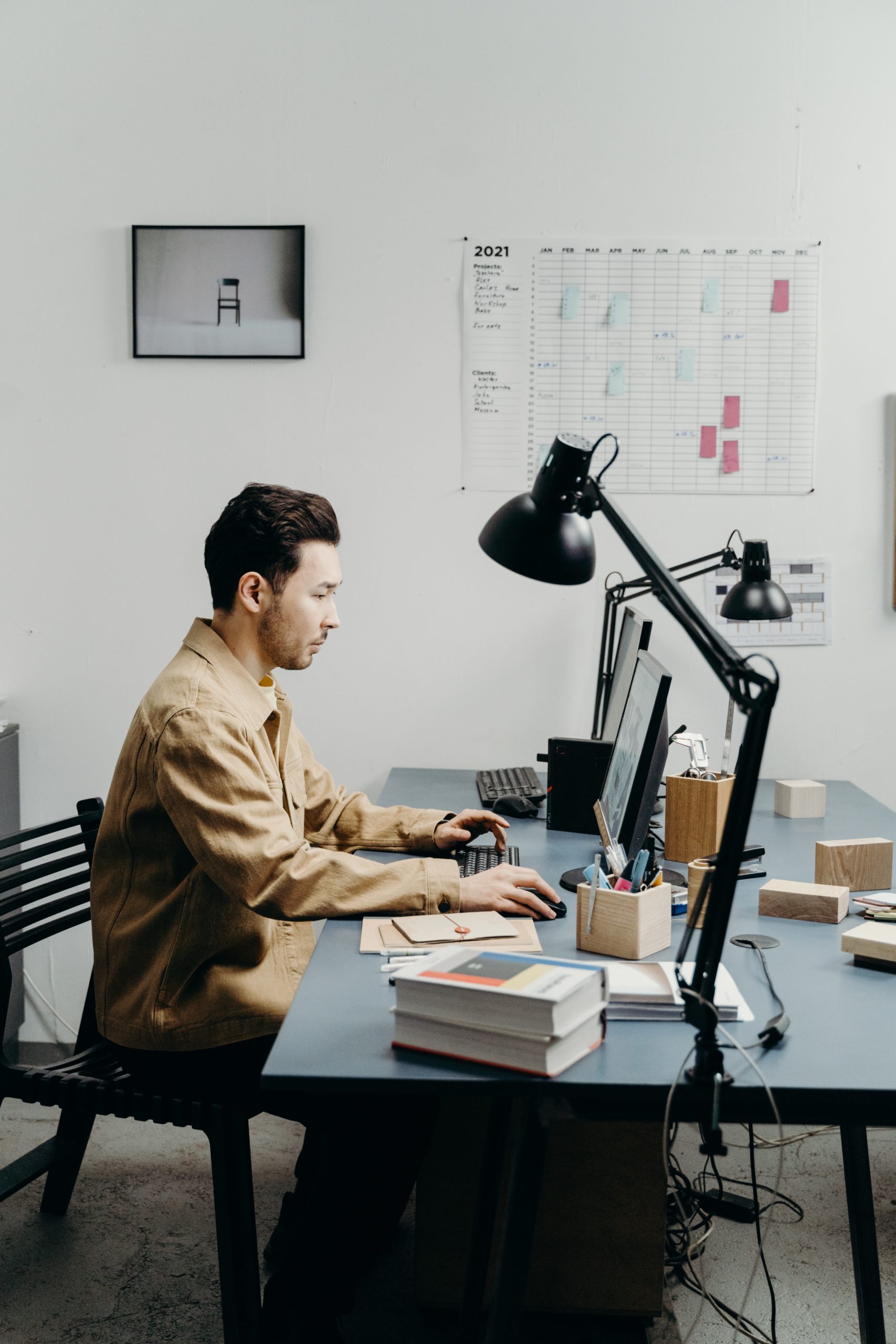QA check done – Andrea Nunes
How To Allow Access to Your Mac from Another Computer
The opportunities are limitless when your Mac is accessed remotely. Did you know that by using remote access, you can manage your Mac from anywhere? You can use the internet or a local network. Additionally, you can access your Mac using a variety of devices. But what is the most effective way to remotely operate a Mac? And how can you do this without endangering your online security?
We will focus on the various remote connections that enable you to use your Mac even when it is not close to this blog. We will concentrate on remote control using mobile apps as well as remote desktop access, which enables you to view folders, edit files, and practically do any action on your remote Mac.
What is the remote desktop connection for Mac?
Let’s precisely define remote access so everyone is on the same page. You can remotely access certain files on your Mac via FTP or shared folders such as Google Drive, shared Notes, etc. As you can view Mac’s screen when someone shares it with you via Zoom, Slack, or other similar technologies, screen sharing can also be considered a remote connection. However, you cannot influence it.
But, what is remote access on a Mac?
The term remote access has a variety of other meanings. The following definitions are the most common ones:
- Use a shared drive or an FTP server to browse and view files (File Transfer Protocol).
- Use a cell phone or other portable device as a remote control for a Mac.
- You can view your Mac’s screen using screen sharing, but you cannot operate it.
- You can completely control and view everything that is displayed on the distant computer by using a full remote desktop for your Mac.
This blog focuses on all ways to connect to and operate your Mac totally from a distance.
How to make your Mac accessible from a distance?
Screen sharing is included by default in OS X 10.5 or later on Macs, making it easy for a Mac connected to the same network to access your Mac remotely.
It is also compatible with Virtual Network Computing (VNC), an open standard for remote access. Because of this, you can connect with any other device that can run a VNC program.
Here is how you can access your Mac from another Mac on the same network
1. Go to Preferences > Sharing
2. Enable Screen Sharing by clicking the relevant tickbox
3. Under Allow access for deciding who you want to be able to access your Mac
4. Take note of your Mac’s IP address
5. On the other Mac, open a Finder window. From the top menu, select Go > Connect to Server
6. Enter the IP address for the first Mac, and click Connect
You will now be able to view and remotely control your Mac in the Screen Sharing app on the second Mac machine.
Here’s how you can connect to your Mac from a non-Mac device over your local network
There are a couple of things you need to do differently here:
1. As before, go to System Preferences > Sharing, but this time, click Computer Settings
2. Enable VNC viewers may control the screen with a password. Enter a password, and click OK
3. Under Allow access for, select All users or choose specific users
4. Take note of your Mac’s IP address
5. Enter your Mac’s IP into a VNC app on the remote device. Use the password you set to log in
So long as you have the appropriate program, you may remotely access your Mac from an iPhone, an iPad, a Linux PC, or a Windows machine.
How to remotely access your Mac from any device over the internet
Using a third-party remote desktop program is by far the simplest way to access and control your Mac from a distance and another computer. Of course, these differ, but generally speaking, the procedure goes like this:-
- Install the remote desktop software on your Mac
- Create an account, setting your username and password
- On the remote device, install the relevant app from the same software provider
- Log in using the details you created and look for your Mac; it will need to be turned on
- Connect to your Mac
There are plenty of alternatives when choosing a remote desktop program for your Mac, and it is that easy.
The other ways you can allow access to your Mac machine from another computer is by using:-
- TeamViewer
- Splashtop
- Zoho Assist
- LogMeIn
- RemotePC
Most of them have a free tier as well as paid packages.
How to use Mac remote access securely
You essentially create a window to the outside world by configuring remote access on your Mac. There is a danger that you might let someone in that you don’t want to every time you do that. That likelihood rises if you let remote Internet control of your Mac.
Conclusion
If you simply need to remotely view your Mac from a device connected to the same network, use the built-in screen-sharing feature rather than a third-party program. The settings allow you to control which network users can access your Mac. Make secure passwords whether you want to access your Mac from the same network or online, in accordance with the most recent cybersecurity guidelines. Furthermore, you must never provide unauthorized individuals remote access to your Mac.